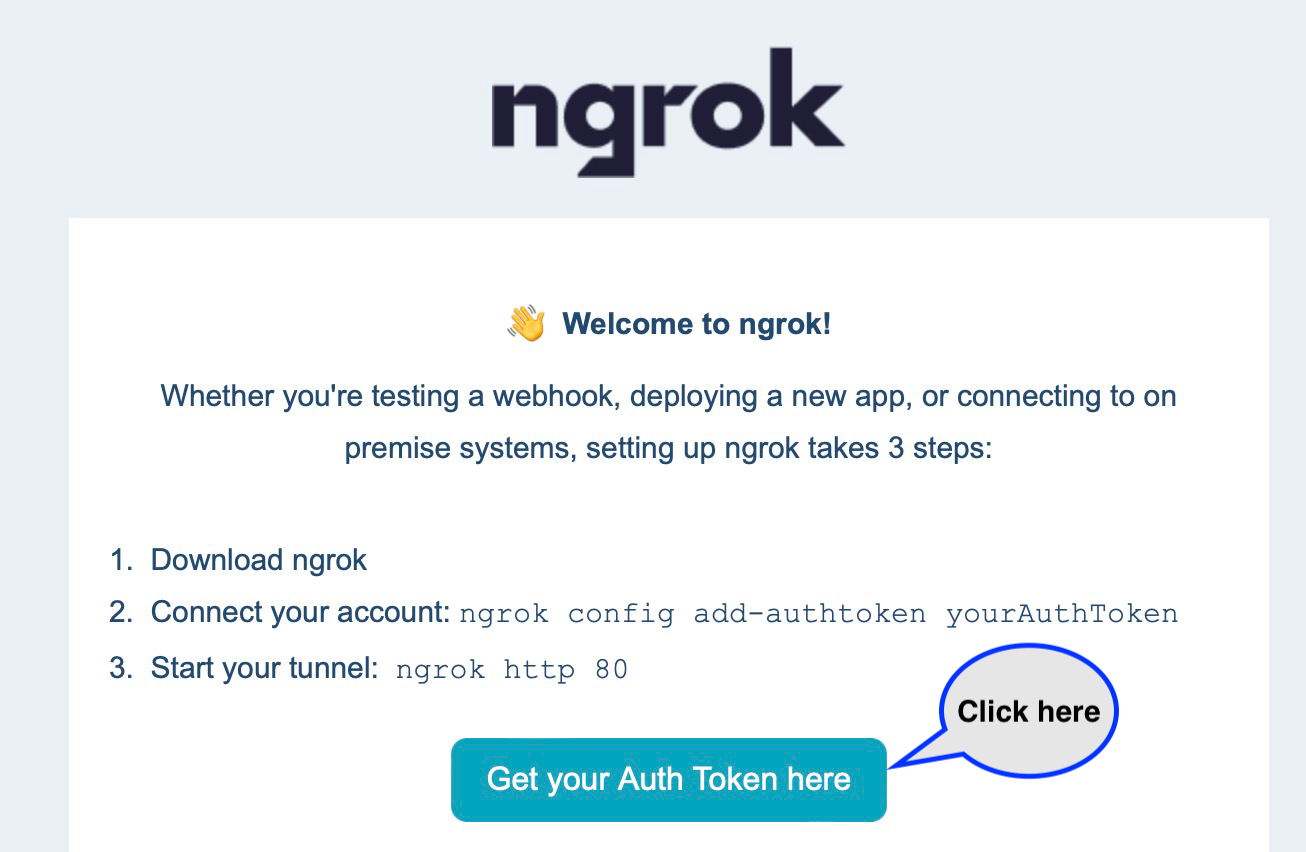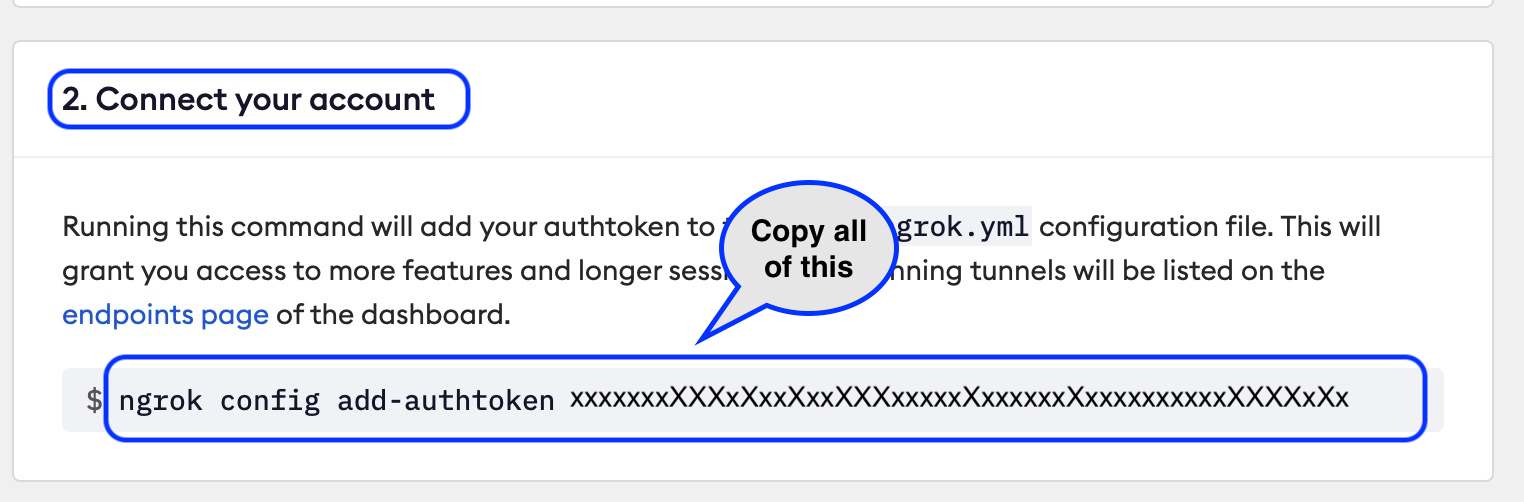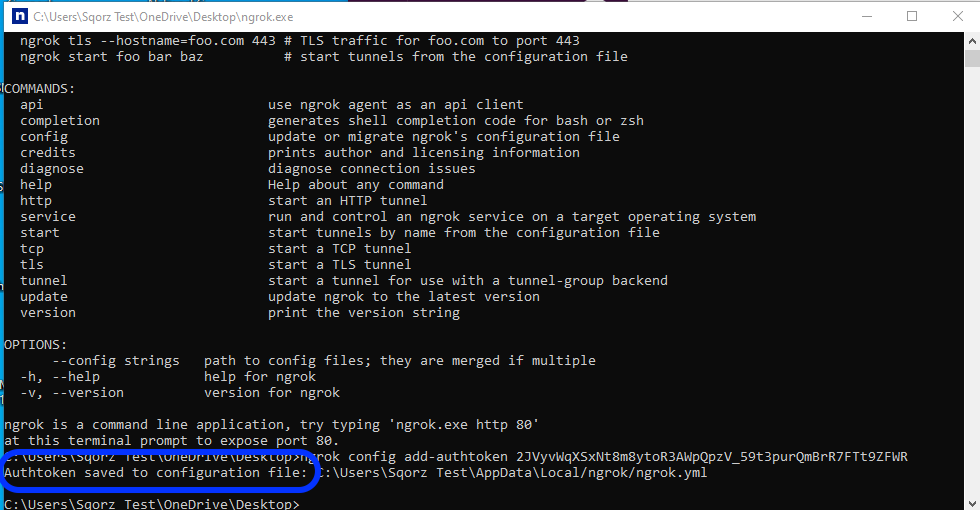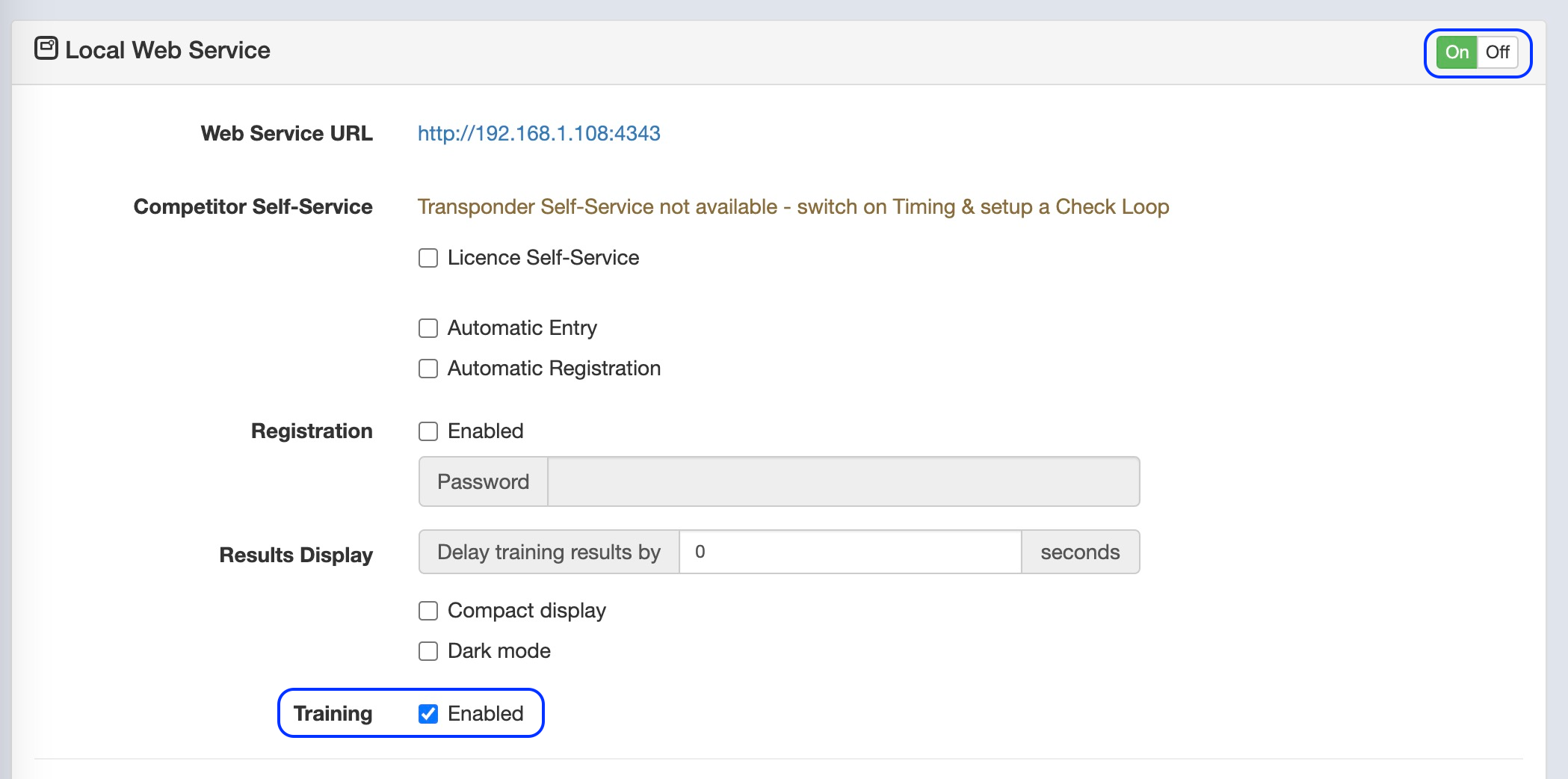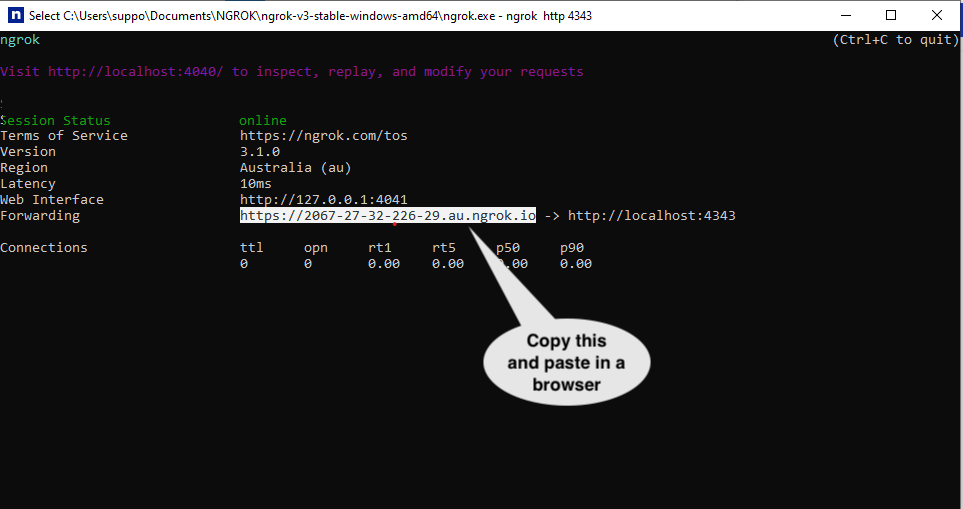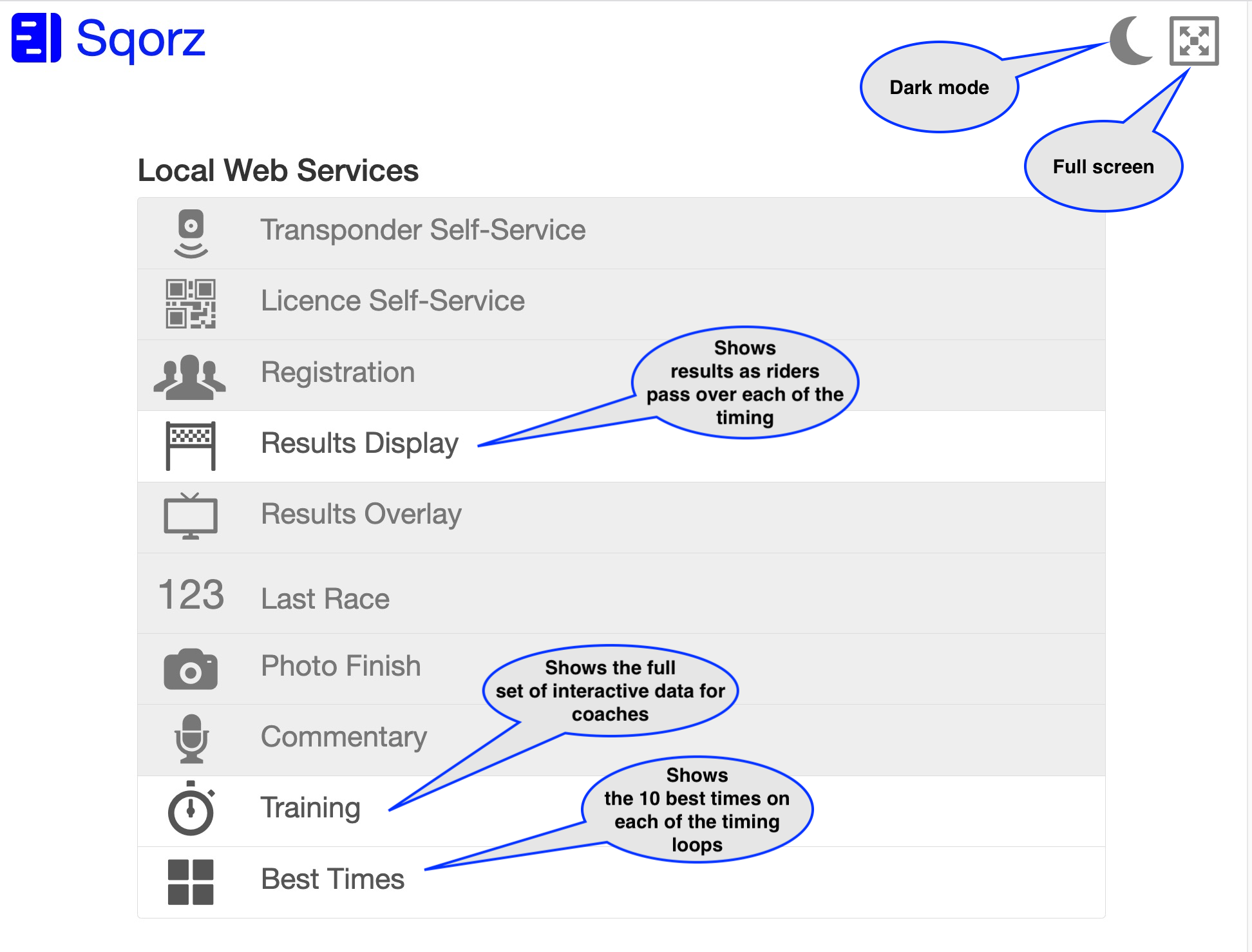Setting Up Live Results via the Internet using NGROK
What You Will Learn
Once you complete this tutorial you will be able to publish results on the Internet.
Pre-requisites
You need to have some Networking knowledge
Purpose
Sqorz Local Web Services distributes live results to other computers/tablets via the local network at the venue. However, this service does not distribute live results via the Internet.
NGROK is a third party utility that can be used for publishing live Sqorz Web Service results via the Internet. There are free and paid plans, the free plan is good enough for limited distribution of Sqorz Web Services. We recommend the paid version.
Important
NGROK is not supported by Eventsoft Pty. Ltd. Any queries please refer to the NGROK website for more detailed instructions ngrok | API Gateway, IoT Device Gateway, Secure Tunnels for Containers, Apps & APIs
Each active NGROK connection puts load onto the Sqorz computer, it is highly recommended that connections using NGROK are kept to a minimum to avoid impacting the operation of Sqorz
NGROK — initial setup (Windows)
- Download NGROK: from here Download ngrok
- Place the file in a directory or on your desktop
- Double-click the file to unzip NGROK
- You need to sign-up to NGROK to obtain a Token Number. Sign-up to NGROK here: ngrok - Online in One Line
- You will receive a mail from NGROK
Click on “Get your Auth Token here”
- Go to “2. Connect your account” and copy all the text
- Go back to NGROK on your computer and double click the NGROK icon — a black screen will appear
- Copy and paste the text you copied
- Press Enter
You will see the text “Auth token saved to configuration file” Done. Close the black screen.
NGROK — how to use
A. Set up an event in Sqorz
Open the event
Go to Settings > Services and enable Local Web Services
For Training make sure the Training checkbox is Enabled (see image below)
B. Set up NGROK
Double-click the NGROK icon — a black screen will appear
Enter or copy/paste the following text — ngrok http 4343
Press Enter
Copy the text on the line that says “Forwarding” e.g. https://xxxx-xx-xx-xxx-xx.xx.ngrok.io
Paste this text into the url address bar in a browser on a device with Internet access (computer, tablet)
The Web Services menu will appear
Select the required service from the menu